在做好Lync和Exchange 2013的集成工作之后,我们就可以来配置Lync的存档功能,我们可以把Lync中的各种记录存放到Exchange服务器中,从而获得更好的Outlook和Lync体验。在Lync Server 2013环境,如果我们单独配置一台SQLServer也是能够实现存档功能的,但如果我没有部署Exchange,那么仍然很多功能将无法使用,比如历史记录选项卡,聊天窗口的历史记录等等。虽然我们部署了独立的SQLServer,但如果没有Exchange,我们仍然无法直接把SQLServer中的存档数据拿到我们的客户端中。关于独立部署SQLServer作为Lync的存档服务器的内容,大家可以参考这篇文章:
这里就不再多说其他的了,我们开始今天的内容。今天主要的内容就是将存档放到我们已经建立好伙伴关系的Exchange服务器中。首先我们打开Lync Server控制面板,然后定位到监控和存档选项卡,选择右侧的存档配值,然后双击Global策略。
在编辑Global存档设置策略中,我们选择存档设置为存档IM和Web会议会话,然后勾选Exchange Server集成进行提交。
如果觉得GUI的操作方式过于繁琐,我们也可以直接通过Lync Server命令行管理程序执行以下命令:
Set-CsArchivingConfiguration -Identity ‘Global’ -EnableArchiving <存档内容> -EnableExchangeArchiving $true
其中的存档内容分别是仅IM、IM和Web会议以及无存档。对应的设置是:
None
ImOnly
ImAndWebConf
下面的运行结果是仅存档IM会话,并将其存档到Exchange Server。
完成设置进行提交后,我们确保Exchange Server集成的选项已被选中。
然后切换到存档策略选项卡,同样双击Global策略进行编辑。
选择存档内部通信和存档外部通信,然后进行提交。
也可以通过命令行快速执行:
Set-CsArchivingPolicy -Identity Global -ArchiveExternal $ture -archivingInternal $true
检查存档策略已经正确配置。
然后我们到用户选项卡,随便搜索一个用户,双击查看其设置找到存档策略进行查看。
确保存档策略已经正确的应用到用户。
我们还可以通过命令行进行查看更详细的配置信息,可以看到在设置完以上后,我们的Exchange存档策略仍然是为未初始化。
然后我们执行以下命令来手动指定:
Set-CsUser -Identity zhangs -ExchangeArchivingPolicy ArchivingToExchange
完成后我们再次通过Get-CsUser命令进行查看。
然后我们登录Lync进行简单的测试,测试很简单就是通过两个不同的Lync用户,进行IM交流,Lync会自动的在聊天对话框中进行历史记录存档。
完成后我们仍然可以通过Lync的历史对话选项卡看到之前的聊天对话。
双击可以继续之前的对话,并且查看过去的聊天记录。
到这里Lync就已经成功的将存档放在了Exchange服务器中,并且在Lync客户端进行展示,这里没有演示的是我们还可以在Outlook的历史对话记录文件夹中看到Lync的记录,虽然这看起来和Lync Server 2010是差不多的,但内在的存档位置发生了很大的变化,并且集成度更加的紧密,存档也更容易管理。今天的内容就到这里,感谢大家的支持,若有问题欢迎随时回复文章,我们一起交流、学习!
Latest posts by Exchange中文站 (see all)
- 微软将推出卫星解决方案:可连接到 Azure 云服务 - 2020年9月17日
- Windows Terminal 1.0正式发布 - 2020年5月25日
- Azure Lighthouse 相关介绍 - 2020年3月2日
发布于:
浏览:4433 次

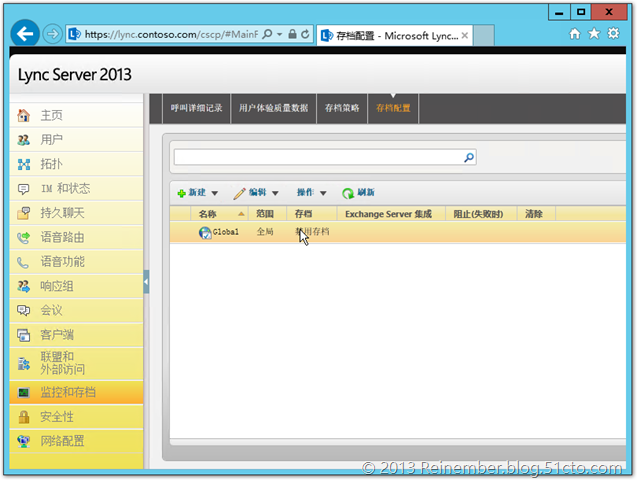
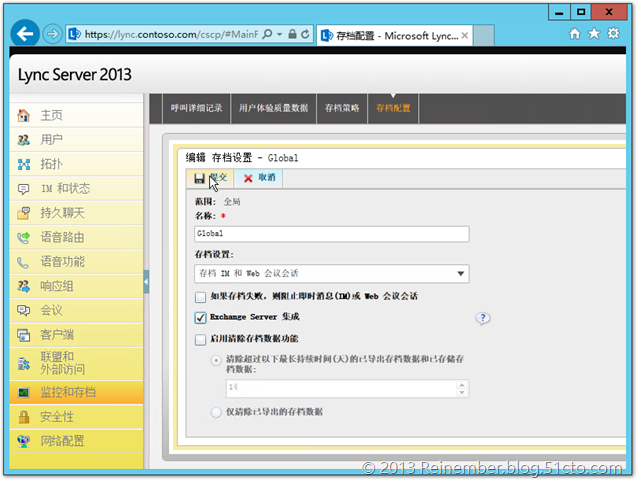
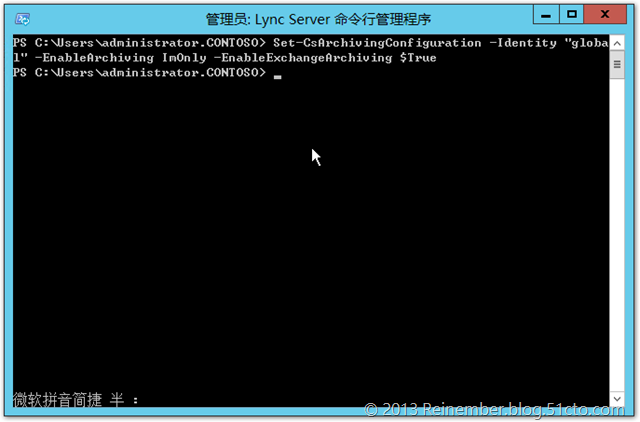
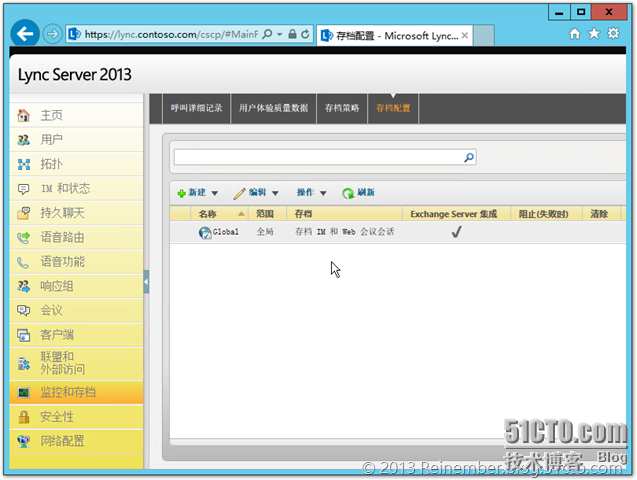
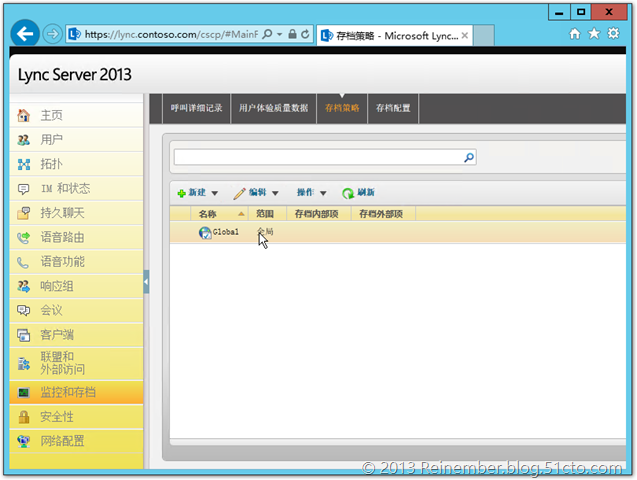
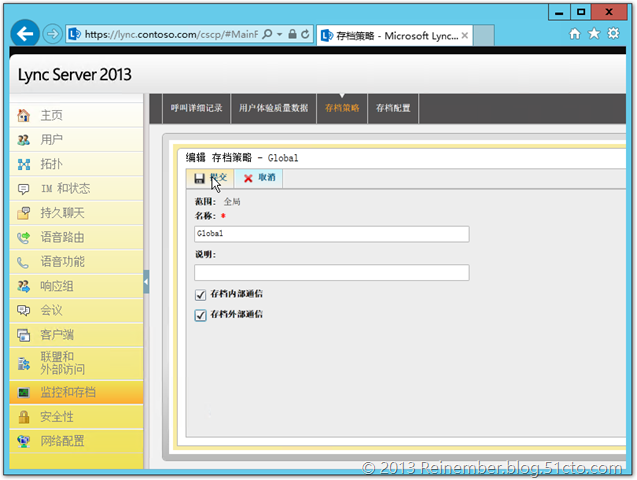
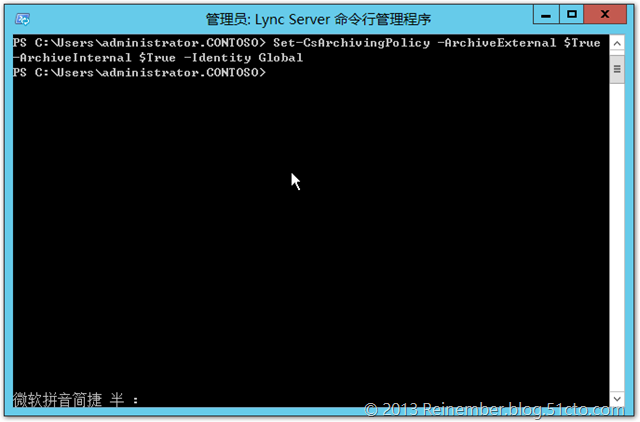
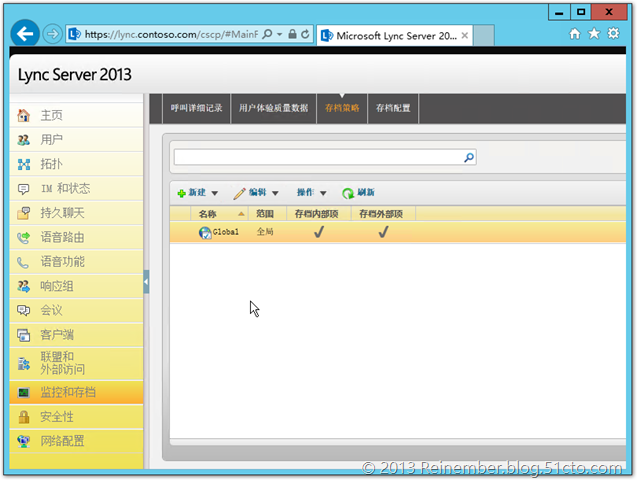
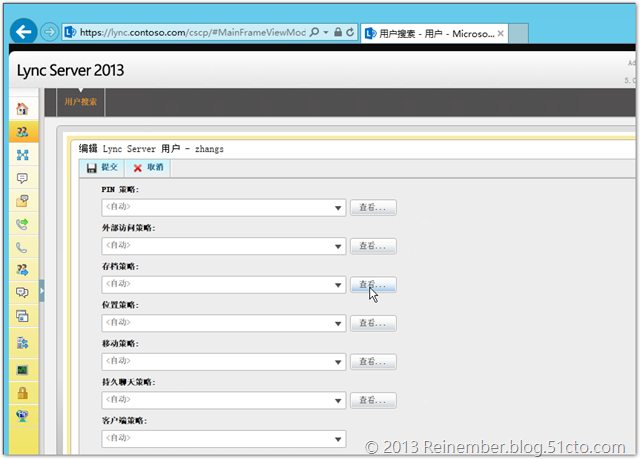
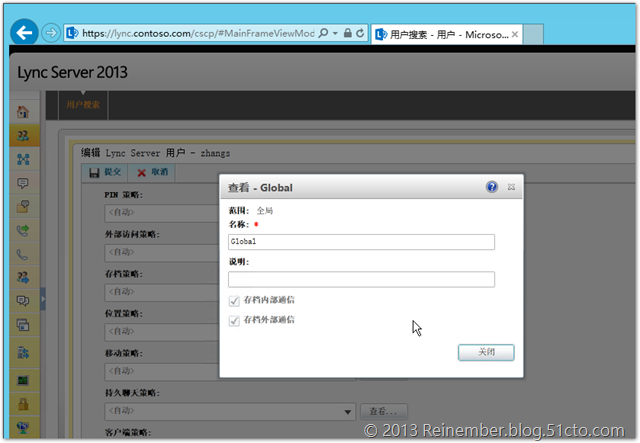
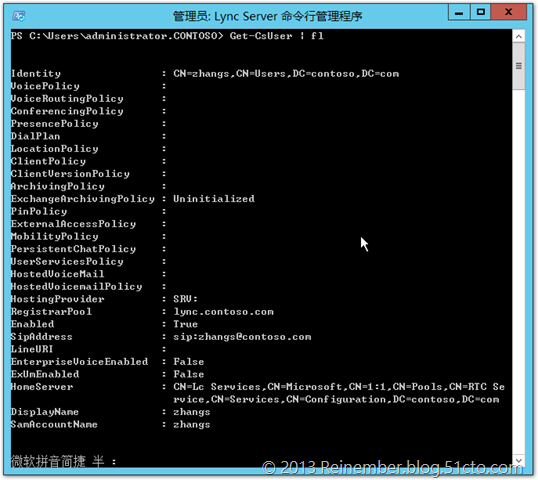
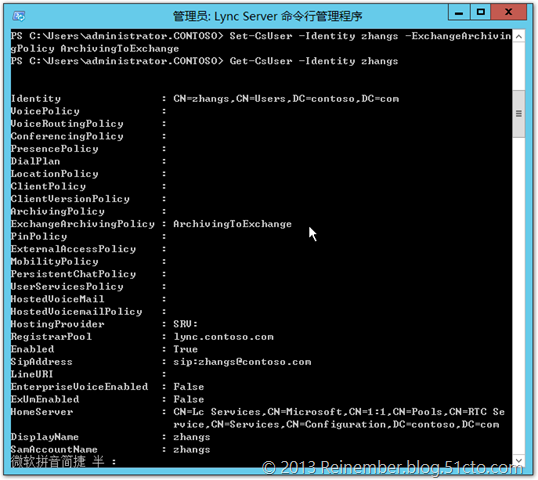
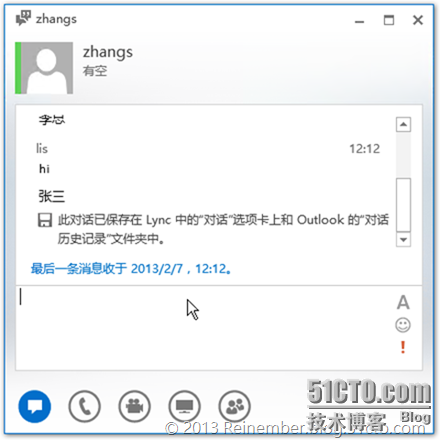
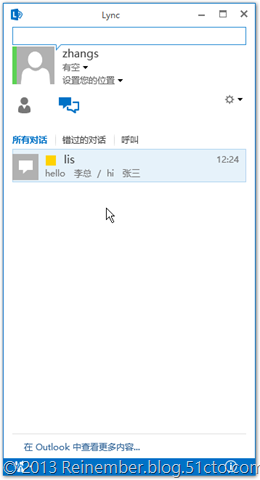
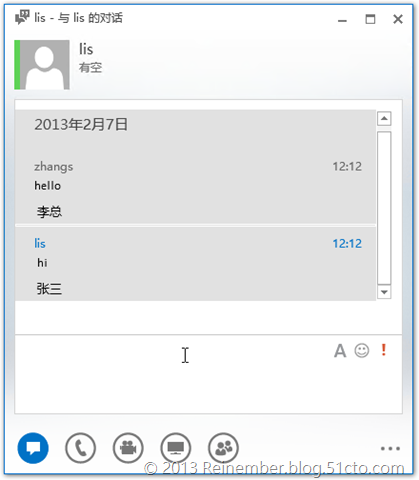
还没有评论