在前面的文章中我们已经完成了Lync和Exchange底层的集成,也就是建立了两套系统相互的伙伴程序关系。并且完成了将Lync存档放在Exchange服务器,以及统一联系人存储、高清照片头像。除了以上实现的功能之外,我们还可以将Lync集成到我们的Outlook Web App中,以实现在OWA的即时消息功能。
相比Exchange 2010和Lync 2010,2013版的集成方式更加的科学,并且步骤更加的简单。因为我们在安装Exchange 2013之初,有一个必须的先决条件之一就是安装UCMA,这也是我们在部署Lync 2010和Exchange 2010集成时必须的组件。而2013版的则是更新版本,并且变为了Exchange 2013的先决条件,若不安装在CAS服务器上,是没办法安装CAS角色的。
我们可以在Exchange客户端服务器通过注册表来检查当前Exchange服务器是否满足在OWA上进行集成Lync IM的先决条件,首先运行regedit,然后定位到:
HLM\SYSTEM\CurrentControlSet\Services\MSExchange OWA\InstantMessaging
检查其中的ImplementationDLLPath数据值是否已经正确指向。
然后我们在Lync前端服务器上,运行Lync Server命令行管理程序,然后输入Get-CsSite来获取当前的Lync站点信息。
确定我们的站点名称后,我们再次输入以下命令来建立Lync受信任的应用程序池:
New-CsTrustedApplicationPool -Identity exch.contoso.com -Registrar lync.contoso.com -Site Contoso -RequiresReplication $False
其中的-Identity是用于识别的Exchang客户端服务器FQND,-Registrar参数值为我们的Lync前端服务器FQDN,如果是企业版池则是池的FQDN,-Site参数的值为刚才通过Get-CsSite获取的站点名称。
在完成受信任的应用程序池创建完成后,我们再创建一个新的受信任的应用程序:
New-CsTrustedApplication -ApplicationId OutlookWebAccess -TrustedApplicationPoolFqdn exch.contoso.com -Port 5199
其中TrustApplicationPoolFqdn为我们的Exchange客户端服务器,也就是之前装有UCMA的Exchange服务器。
完成配置后,我们发布一下拓扑,在命令行输入Enable-CsTopology,即可快速的发布拓扑。
然后我们回到Exchange客户端服务器,同样打开Exchange命令行管理程序,也就是EMS。然后输入以下命令来获取OWA的虚拟目录信息,并为其设置开启IM功能:
Get-OwaVirtualDirectory | Set-OwaVirtualDirectory -InstantMessagingEnable $True -InstantMessagingType OCS
如果命令成功执行将不会返回任何结果,没有错误便是已经成功完成。
接下来我们需要获取当前正在使用的Exchange证书,因为我们需要该证书的指纹。同样是在EMS运行以下命令
Get-ExchangeCertificate
然后我们将当前正在使用的、已分配服务、有效的证书的Thumbprint复制下来。
然后我们打开资源管理器定位到x:\Program Files\Microsoft\Exchange Server\V15\ClientAccess\Owa,找到web.config文件,右键选择打开方式,然后使用记事本打开。
我们搜索一下“AppSettings”,找到很多<add key开头的内容,我们添加以下格式的内容:
<add key=”IMCertificateThumbprint” value=”EA5A332496CC05DA69B75B66111C0F78A110D22d “/>
<add key=”IMServerName” value=”lync.contoso.com” />
其中第一条的value=“”中的字符串是我们刚才复制的证书Thumbprint,第二条是我们Lync的前端服务器,也就是我们刚才操作的那台服务器,如果是企业版就是企业版池的FQDN。
关闭文件后,再次在Exchange客户端服务器的EMS中执行以下命令:
Cd C:\Windows\System32\Inetsrv
.\Appcmd.exe recycle apppool /apppool.name:”MSExchangeOWAAppPool”
进行OWA虚拟目录的资源回收,以便我们刚刚修改的内容生效。
在执行结果显示为“已成功回收”后我们再次执行以下命令:
Get-OwaMailboxPolicy | Set-OwaMailboxPolicy -InstantMessagingEnabled $True -InstantMessagingType “OCS”
以便我们对OWA邮箱策略配置启用IM功能。
然后我们再次打开OWA,这时右上角的IM功能就可以正常使用了。其实OWA里的IM功能区块一直有,但如果不做以上配置是无法正常使用的。这里我们就可以单击登录到IM进行登录了。
登录之后我们的状态将变为空闲,也就是最右上角的方块变成了绿色,默认情况下是灰色的,表示没有登录的离线状态。然后我们随便在人员选项卡中找到一个用户,这时就可以使用IM功能了,默认情况下IM图标是灰色的。当然,这里也必须我们找到的人员的Lync也是已登录状态,无论是OWA也好、Lync客户端也好、Lync Mobile也好,都可以直接与他进行IM交流。
当然这里的IM功能是非常简单的,我们单击的话就会开启一个非常简易的IM聊天对话,我们可以快速的与其进行IM交流,还是非常有意义的。
需要注意的是与2010版不一样了,我们无法在OWA中直接看到Lync的联系人树,取而代之的是OWA中的“人员”选项卡。虽然这种变化比较大,但细心的朋友一定会发现OWA 2013与Outlook 2013是非常相似的,也就是我们在网页中的Outlook更加的接近于我们的PC客户端了,从而一定程度的实现了统一体验,简化了我们对不同平台、多种界面所带来的差别体验,使得我们更加容易使用。这跟我们Lync 2013客户端和Lync Web App 2013网页客户端非常相像,因为Lync的客户端也逐渐的进行了统一体验设计,也就是我们无论是PC客户端还是浏览器客户端,甚至是在Mac、ChromiumOS下面都能够获得一致的用户体验,这种设计是非常有意义的。相信习惯2013平台之后,我们的工作效率将更上一层楼。
今天的内容就到这里,我们Lync和Exchange 2013集成方面的内容可能大的方面就到这里,如果大家有任何问题,欢迎随时回复文章,我们一起交流、讨论、学习。
Latest posts by Exchange中文站 (see all)
- 微软将推出卫星解决方案:可连接到 Azure 云服务 - 2020年9月17日
- Windows Terminal 1.0正式发布 - 2020年5月25日
- Azure Lighthouse 相关介绍 - 2020年3月2日
发布于:
浏览:4580 次

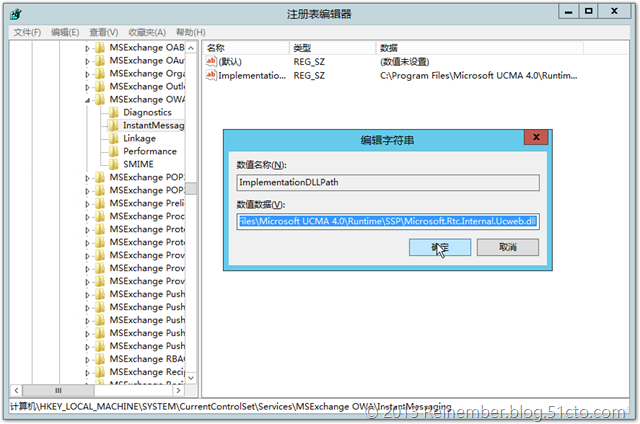
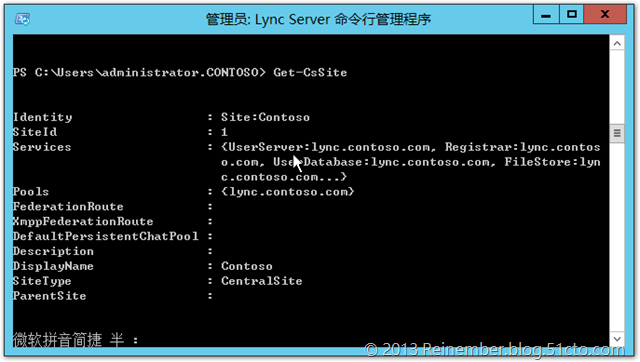
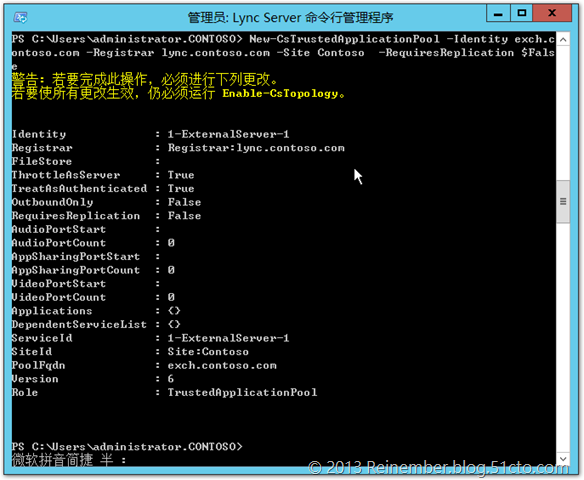
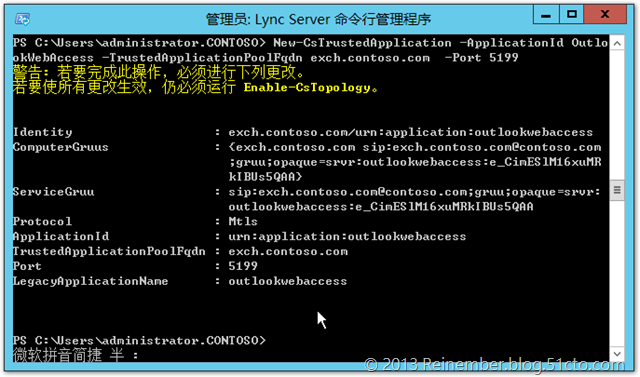
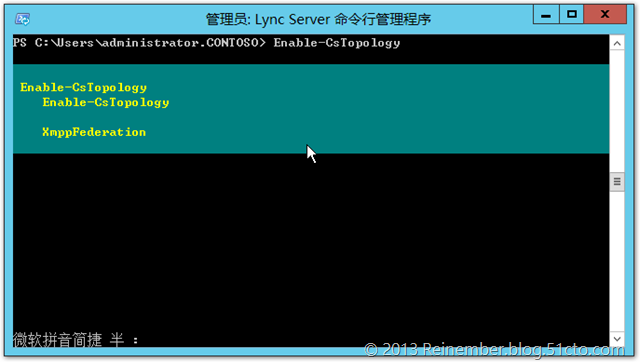
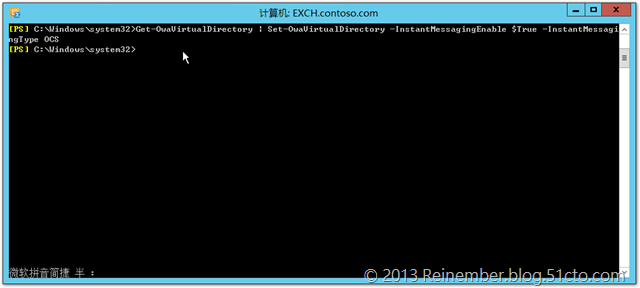
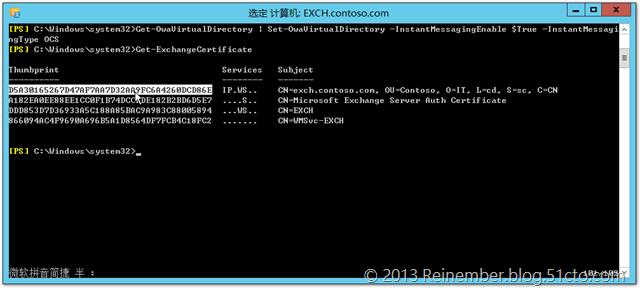
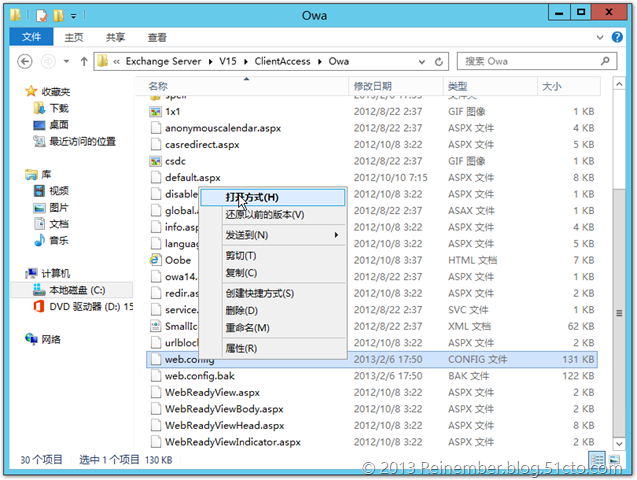
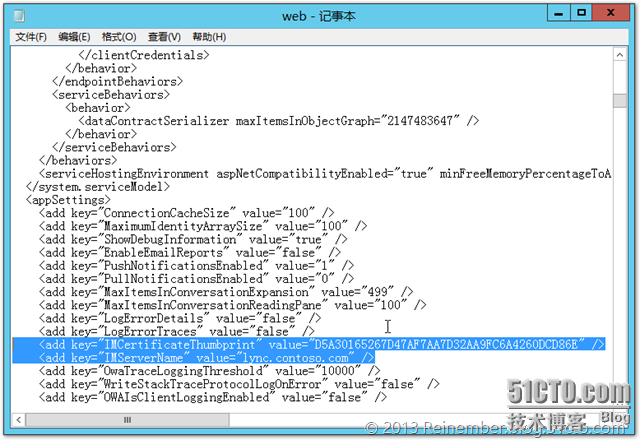
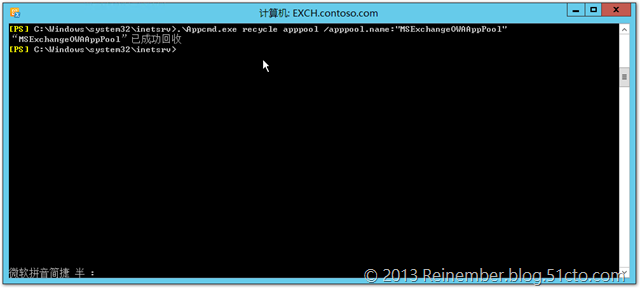
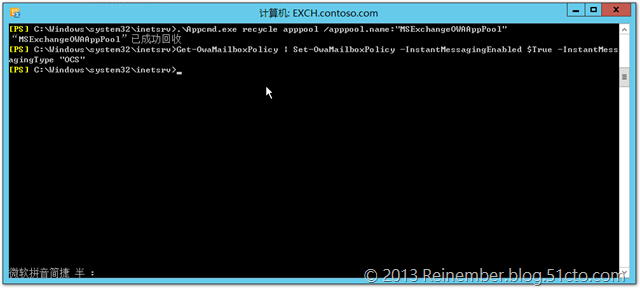
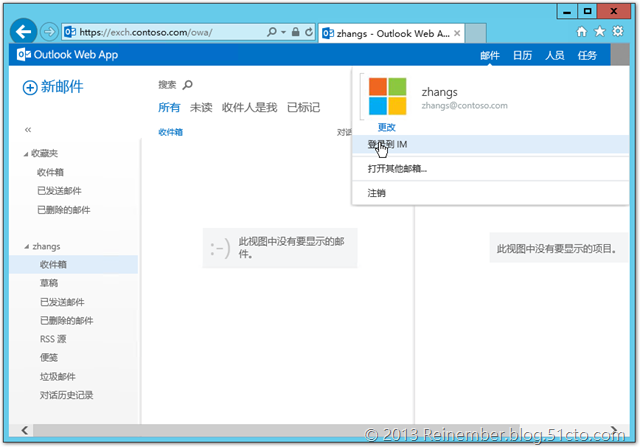
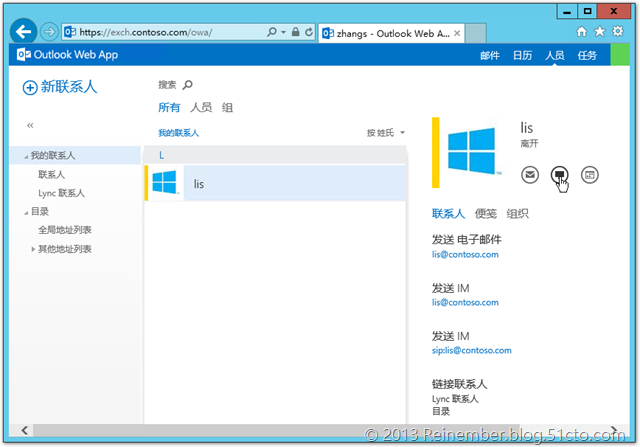
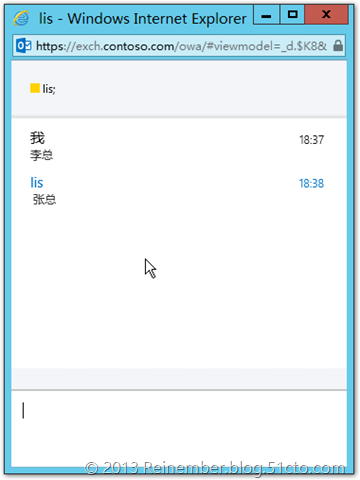
还没有评论