|
一、创建 Office 365 邮箱
您需要为要从 Gmail 迁移的每个用户创建 Office 365 邮箱。打开 Google 管理控制台获取要移动到 Office 365 的当前 Gmail 用户列表,然后创建一个相应的 Office 365 邮箱。
为 Gmail 用户创建 Office 365 邮箱
1、使用管理员用户名和密码登录 Google 管理控制台。
2、在“Google 管理控制台”上,选择“用户”。
3、将鼠标悬停在您要将其邮箱移动到 Office 365 的每个用户的名称上,记下电子邮件地址。
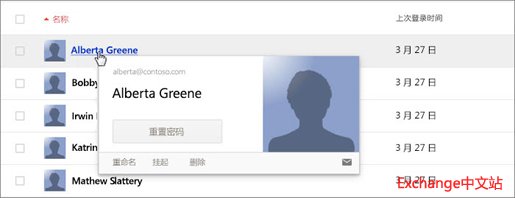 4、使用管理员用户名和密码登录 Office 365 管理中心,选择“用户和组”>“活动用户”。
5、选择加号图标 (+) 添加新用户帐户。
6、在“详细信息”页上,输入显示名称和用户名。确保选择的域名与属于 Gmail 电子邮件地址的电子邮件地址相同。
7、在“设置”页上为每个用户进行两个设置。
a.分配必要的特权
b.设置位置
选择“下一步”。
8、在“分配许可证”页上,确保已选择 Exchange Online 计划。本示例中已选择“Exchange Online(计划 2)”。
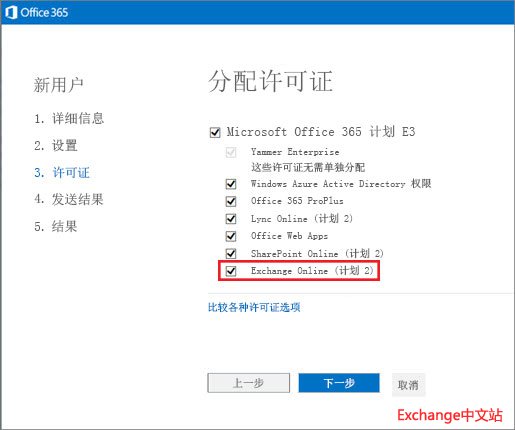 9、在“通过电子邮件发送结果”页上,输入可以收到组织中用户的临时密码的电子邮件地址。
10、“结果”页面上将显示新建的用户名和密码,此用户名和密码也将通过电子邮件发送给您。
保存此信息与用户共享。
按如下所示,您现在应具有每个 Gmail 邮箱的 Office 365 邮箱。此时,Office 365 仅收到此处列出的其他用户的电子邮件。来自 Office 365 外部的邮件将继续发送到 Gmail在接下来的步骤中,您将连接到 Gmail,并将电子邮件从 Gmail 复制到 Office 365,将 Office 365 配置为接受发送到 Gmail 的所有传入电子邮件。
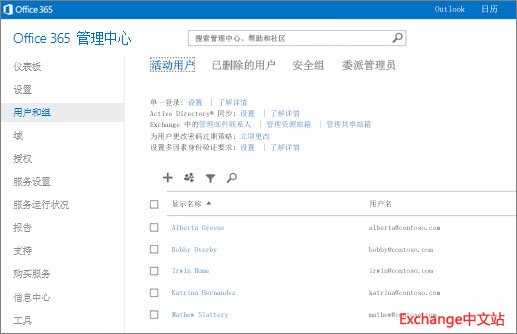 二、创建 Gmail 迁移文件
在此步骤中,您将使用 Excel 创建迁移文件,此文件是逗号分隔值 (CSV) 文件,包含要迁移到 Office 365 中的 Gmail 帐户的列表。可以使用 Excel 2013、Excel 2010 或 Excel 2007 创建 CSV 文件。
创建 Gmail 迁移文件
1、使用管理员用户名和密码登录 Google 管理控制台。
2、登录后,选择“用户”。
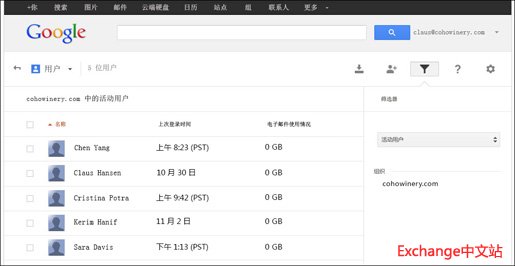 3、将鼠标悬停在每个名称上,确定每个用户的电子邮件地址并记下来。
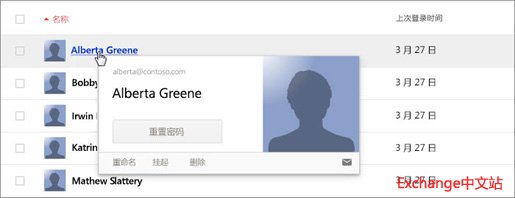 4、将需要组织中用户的 Gmail 密码。如果没有密码,可以将鼠标悬停在每个用户名上,并选择“重置密码”。重置密码并记下相关的用户名旁边的新密码。您需要向组织中的用户说明,他们的 Gmail 密码已更改,并告知新密码。您需要使用除 Gmail 之外的其他方法为他们获取新密码,因为他们在迁移过程中没有访问其 Gmail 邮件的权限。可能需要致电他们,或使用备用电子邮件地址。
5、在本地计算机上打开 Excel。
6、使用以下屏幕截图作为模板创建迁移文件。迁移文件的每一行表示一个用户从 Gmail 迁移到 Office 365。迁移文件的第 1 行显示了确切的列名称。
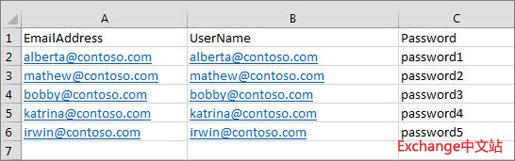 7、A 列是 Office 365 邮箱的名称,B 列是 Gmail 电子邮件地址,C 列是 Gmail 电子邮件地址的密码。
8、将文件保存为 CSV 文件类型,并关闭 Excel。
三、从 Office 365 连接到 Gmail 服务器 作为迁移过程的一部分,Office 365 需要与 Gmail 通信。Office 365 将使用迁移终结点,此迁移终结点是 Gmail 和 Office 365 之间用于传输电子邮件的网络连接。在继续迁移之前成功地连接到 Gmail 服务器非常重要。 从 Office 365 连接到 Gmail 服务器 1、使用管理员用户名和密码登录 Office 365 管理中心。
2、选择选择功能区栏中“管理员”旁边的下拉列表中的“Exchange”,转到 Exchange 管理中心。
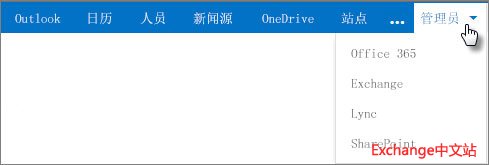 3、选择“收件人”>“迁移”>“更多(…)”>“迁移终结点”。
4、选择加号图标 (+) 创建新的迁移终结点。 5、在“选择迁移终结点类型”页上,选择“IMAP”。 6、将“IMAP 服务器”设置为“imap.gmail.com”,并保留相同的默认设置。
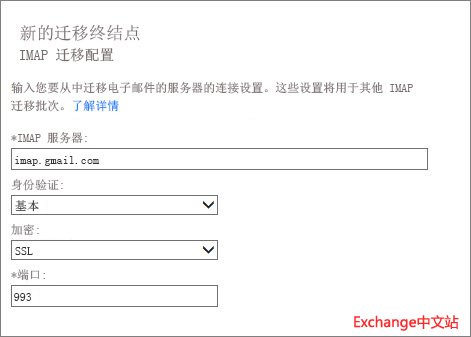 7、选择“下一步”。 8、如果看到下面显示的“输入常规信息”页,表示已成功创建了迁移终结点。
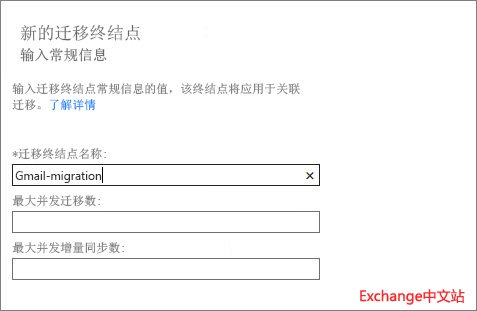 9、在“输入常规信息”页上,输入“迁移终结点名称”,并将剩余两个字段保留为空。
10、选择“新建”保存迁移终结点。 11、“迁移终结点”页面将出现并显示刚刚创建的终结点。 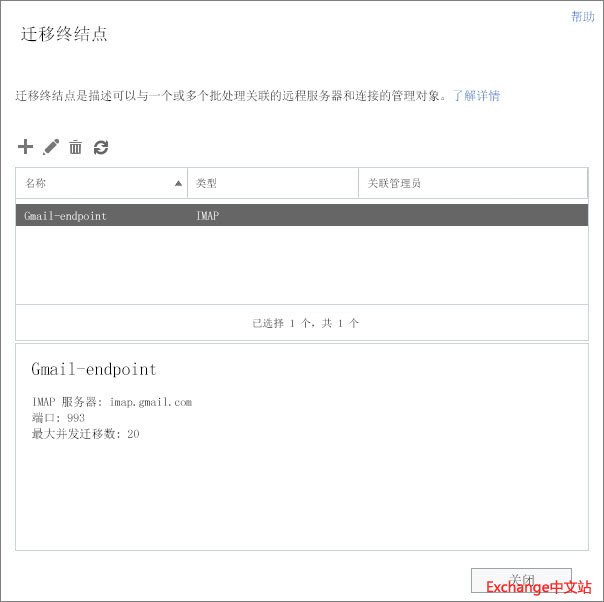
四、从Gmail 邮件迁移到 Office 365 此步骤中仅将 Gmail 邮件复制到 Office 365。移动用户的联系人和日历项目的步骤将在后面进行介绍。 此步骤开始第一次将 Gmail 邮件复制或同步到 Office 365 中。其他 Gmail 邮件将每 24 小时同步到 Office 365 中一次。 将 Gmail 邮件迁移到 Office 365 1、在 Exchange 管理中心中,选择“收件人”>“迁移”。 2、选择“加号” 图标 (+),然后选择“迁移到 Exchange Online”。 3、选择“IMAP 迁移”,然后选择“下一步”。
4、选择“浏览”并指定在步骤 2. 创建 Gmail 迁移文件中创建的 CSV 迁移文件。
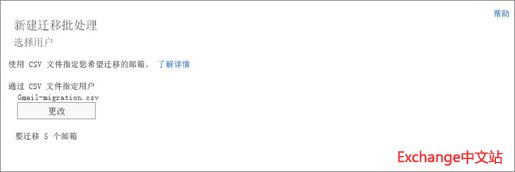
5、选择“下一步”。 6、在“IMAP 迁移配置”页上,选择“下一步”。 7、在“移动配置”页上,为新的迁移批处理输入新名称。本示例将使用“Gmail-TestBatch”。选择“下一步”。
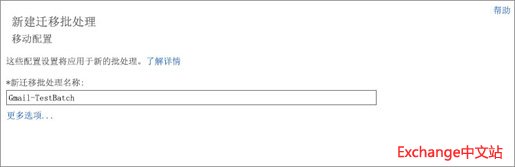 8、在“启动批处理”页上,选择“以后手动启动批处理”。将有机会看到过程的工作方式。熟悉过程后,可以选择“自动启动批处理”。状态字段最初设置为“已创建”,如以下屏幕中所示。
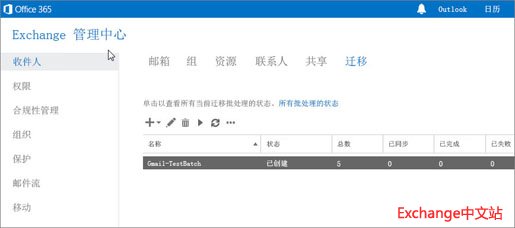 9、选择“开始”图标(开始按钮)。状态将更改为“正在同步” …
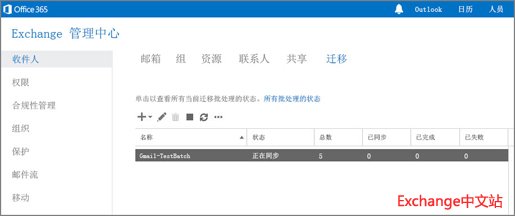 10、Gmail 邮件与 Office 365 同步后,状态更改为“已同步”。
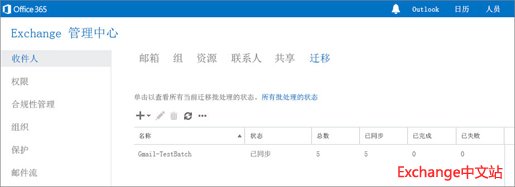 完成此步骤后,邮件将继续传递到 Gmail,但连接仍允许将 Gmail 邮件每 24 小时复制到 Office 365 一次。到 Gmail 的连接是测试和验证电子邮件是否从 Gmail 移动到 Office 365 的不错的方法。
|
- 微软将推出卫星解决方案:可连接到 Azure 云服务 - 2020年9月17日
- Windows Terminal 1.0正式发布 - 2020年5月25日
- Azure Lighthouse 相关介绍 - 2020年3月2日

还没有评论