目 录
转眼间已经到整个系列的第十部分了,购买了O365订阅服务后,为了给用户更好的体验需要为用户部署客户端,之前我们提到的用户通过O365管理中心使用即点即用技术自助完成安装,但是这样客户端是直接通过Internet下载安装源。这样给企业网络带来了很大的问题,今天在此跟大家分享怎么批量去部署O365客户端,让客户端到公司内部的共享路径去安装。
1. 下载即点即用安装源文件
- 新建用于存放O365安装源的文件夹“Office15”
- 右键选择“共享”—“特定用户”
授权Everyone 读取和写入的权限,点击“共享”
- 将 Office 部署工具从 Microsoft 下载网站下载到 \\server\Office15 共享文件夹
下载链接:http://www.microsoft.com/en-us/download/details.aspx?id=36778
将下载的office部署工具解压到当前文件夹,如图
- 自定义 Office 部署工具下载中解压后的的示例配置 (configuration.xml) 文件并保持;
<Configuration>
<Add SourcePath=”\\W1203\Office15\” OfficeClientEdition=”32″ >
<Product ID=”O365ProPlusRetail”>
<Language ID=”zh-cn” />
</Product>
</Add>
</Configuration>
此 Configuration.xml 配置文件指定将 32 位中文简体版的 Office 365 ProPlus 下载到 \\W1203\Office15 共享文件夹中 。(我们可以修改这三个参数以下载不同版本的Office 365到不同的文件夹中, 如果64位, 就将OfficeClientEdition改为32, 如果中文版本, 则将Language ID改为zh-cn, 如果是繁体中文, 则为zh-tw)
- 使用 /download 命令下载 Office 365 ProPlus 即点即用源,在命令行工具中运行以下命令
\\W1203\Office15\setup.exe /download \\W1203\Office15\Configuration.xml
- 下载后如下图,下载的安装源文件为1G左右
2. 部署 Office 365 即点即用产品
创建自定义的 Configuration.xml 文件以指定要部署的 Office 365 即点即用产品和语言。例如,如果希望从网络共享 \\W1203\Office15\ 安装 32 位中文简体版的 Office 365 ProPlus,则 Configuration.xml 文件应包含以下代码:
<Configuration>
<Add SourcePath=”\\W1203\Office15\” OfficeClientEdition=”32″ >
<Product ID=”O365ProPlusRetail”>
<Language ID=”zh-cn” />
</Product>
</Add>
<Updates Enabled=”TRUE” /> <Display Level=”None” AcceptEULA=”TRUE” /> <Logging Level=”Standard” Path=”%temp%” />
</Configuration>
编辑后保存为Install.xml, 名字可根据情况修改
- 在要安装 Office 365 即点即用产品的计算机上,以计算机本地管理员的用户身份登录,然后运行以下命令:
\\W1203\Office15\setup.exe /configure \\W1203 \Office15\install.xml
其中:
\\server\Office15 是包含 Office 部署工具和自定义 Configuration.xml 文件(在本例中为 install.xml)的网络共享(在本例中)
Setup.exe 是 Office 部署工具的可执行文件
/configure 是用于执行安装的 Office 部署工具命令
注:当然我们可以将此命令编辑成BAT文件,复制到客户端后,用户只需以管理员身份运行该文件即可静默安装Office365 ProPlus
- 新建记事本并将命令\\W1203\Office15\setup.exe /configure \\W1203 \Office15\install.xml复制后,修改后缀为.bat, 以管理员身份运行Install.bat
- 等待静默安装,此时用户没有任何察觉也不会有任何弹窗
- 使用的是即点即用技术,程序在安装的过程同样是可以使用Office的
- 打开Office产品,(此处用Excel举例子)在弹出的激活向导中输入O365账号,“下一步”
- 输入用户名密码,点击“登陆”
- 登录成功后,点击“确定”
- 第一次会弹出欢迎使用的界面,“下一步”根据向导完成即可
- 查看账户,已使用订阅产品激活了
- 用账号Cici@Wangld.com登录O365,找到Office365 设置,在软件选项中可看到刚刚添加的计算机
通过以上整个配置过程,用户只需要点击bat文件即可实现一键安装功能,具体配置可通过修改XML配置文件,参数可参考Technet原文:
http://technet.microsoft.com/zh-cn/library/jj219426%28v=office.15%29.aspx
以上是整个配置和激活的过程,操作非常简单、灵活。希望可以帮到大家,非常感谢大家的关注。
- 微软将推出卫星解决方案:可连接到 Azure 云服务 - 2020年9月17日
- Windows Terminal 1.0正式发布 - 2020年5月25日
- Azure Lighthouse 相关介绍 - 2020年3月2日

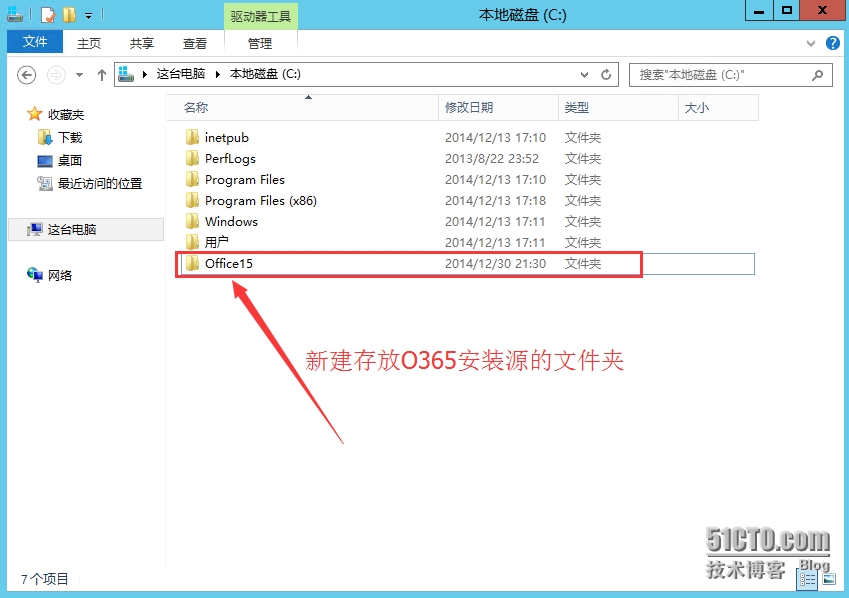
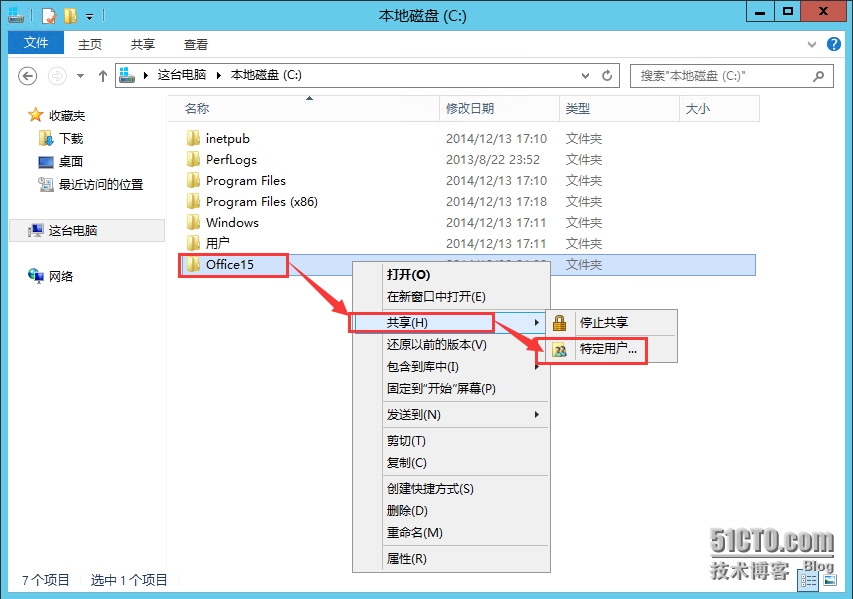
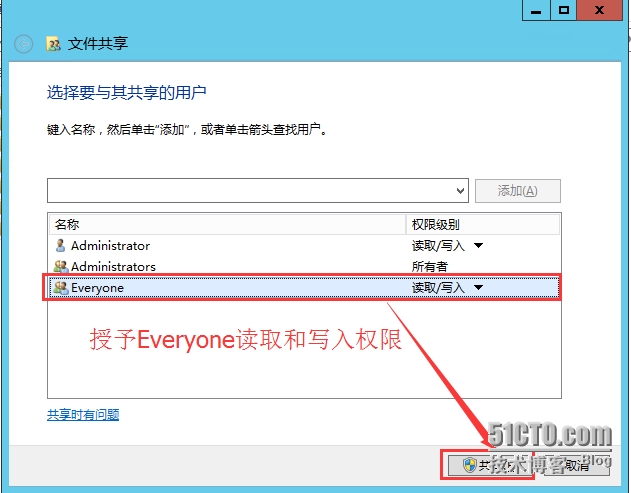
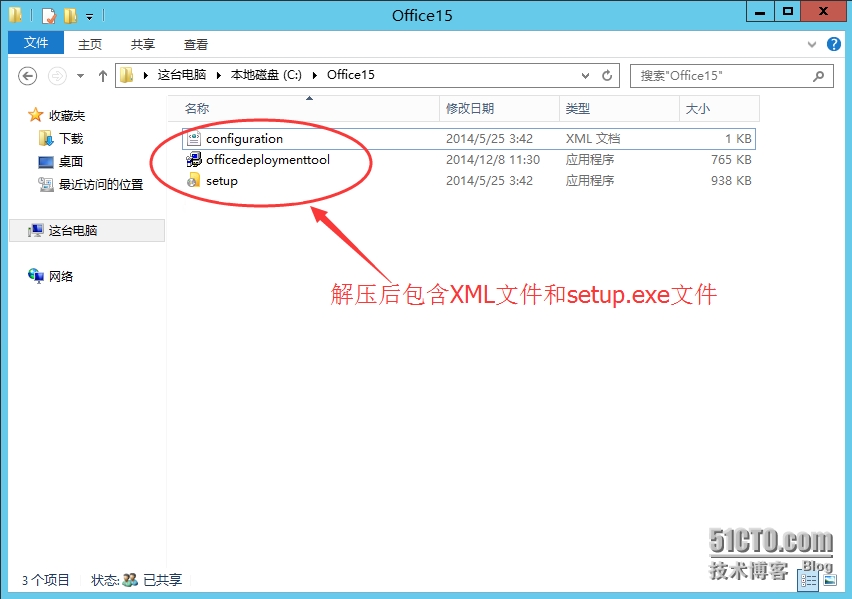

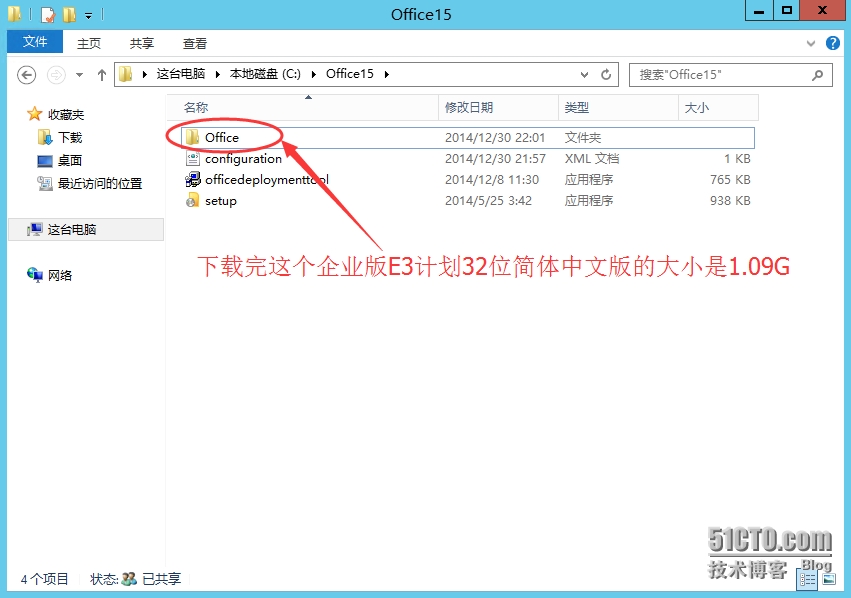
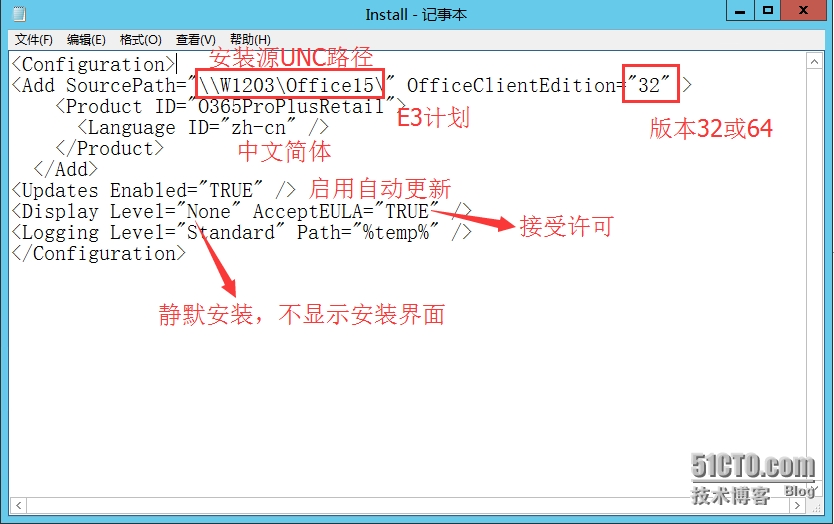
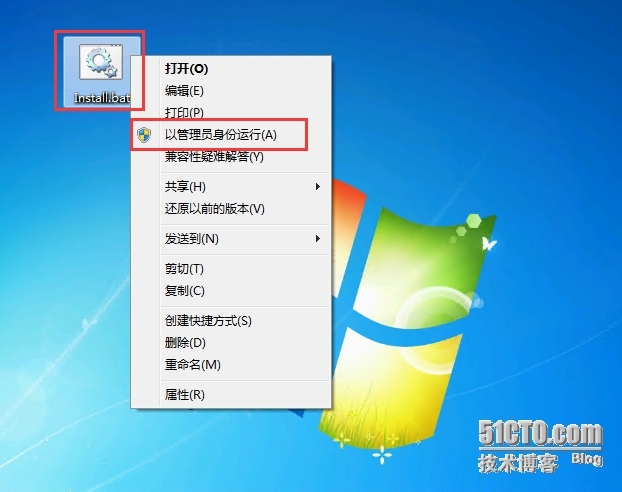
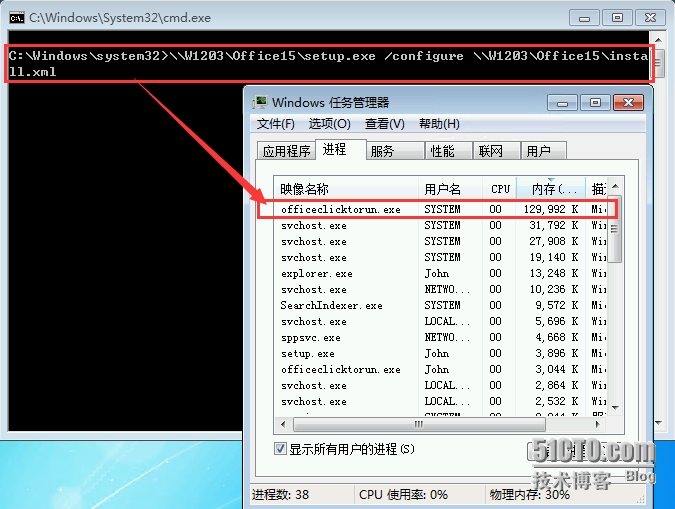
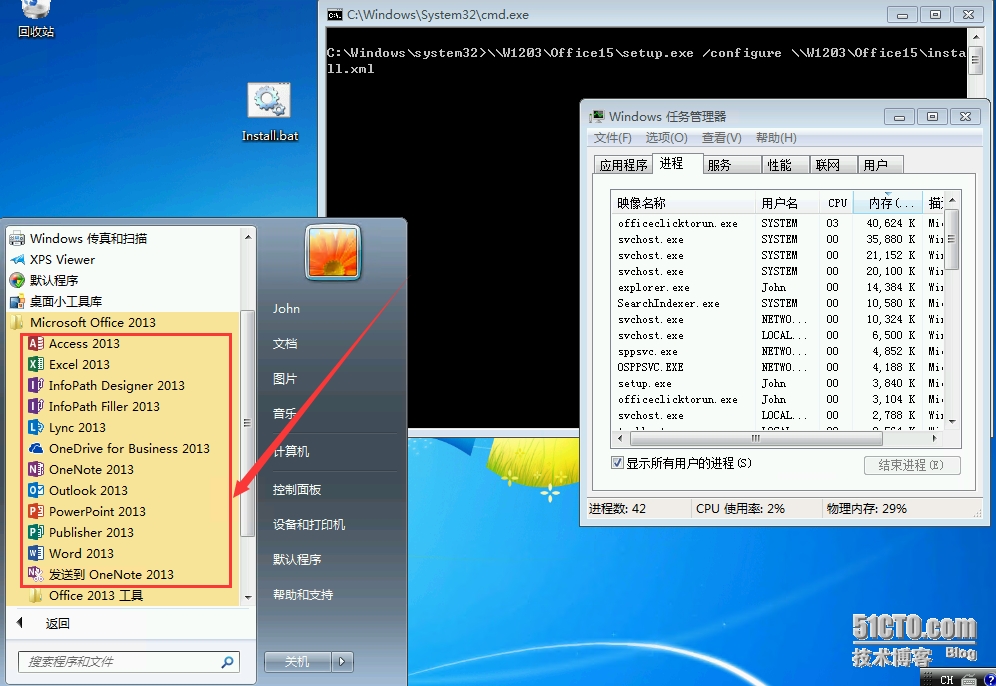
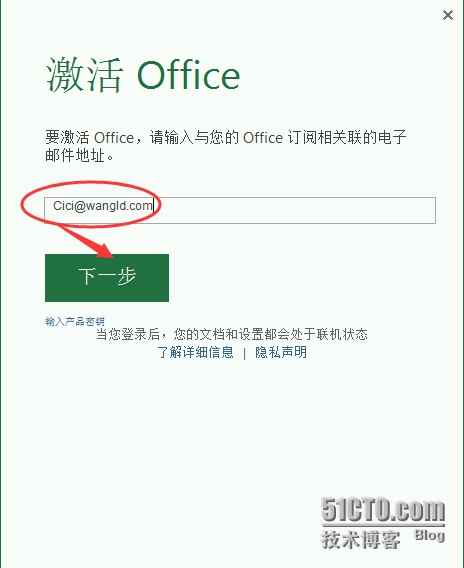
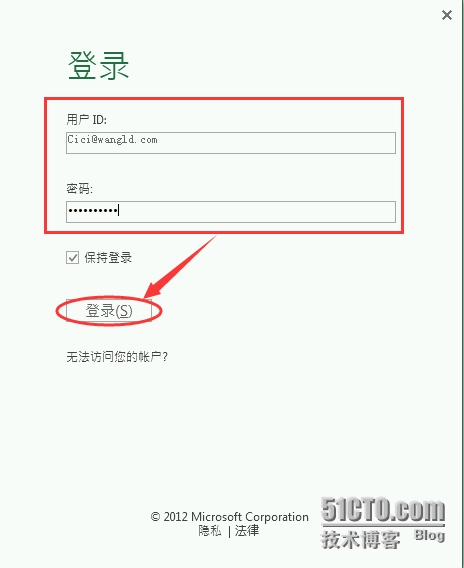
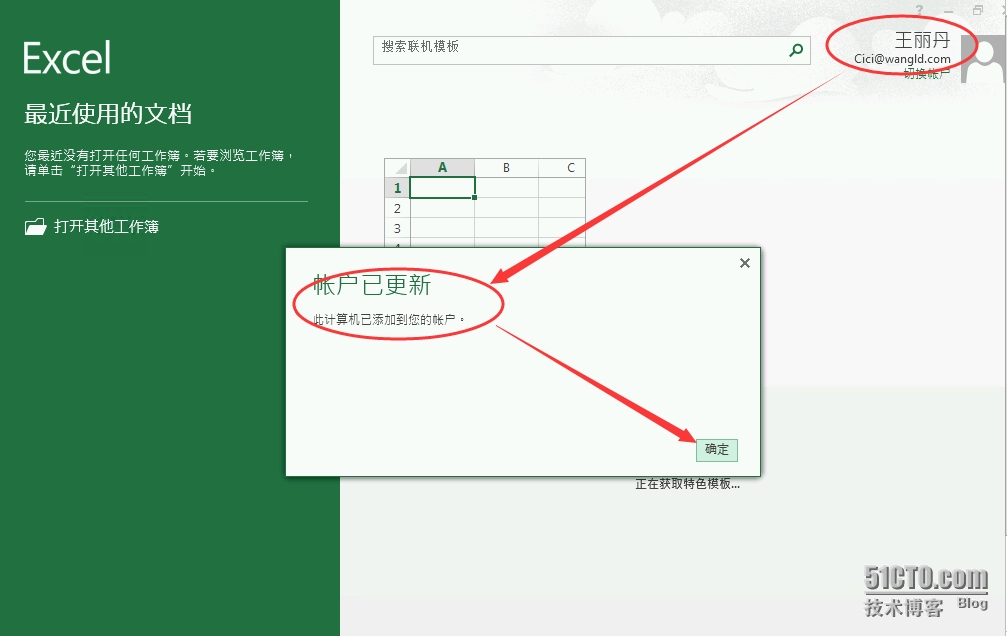
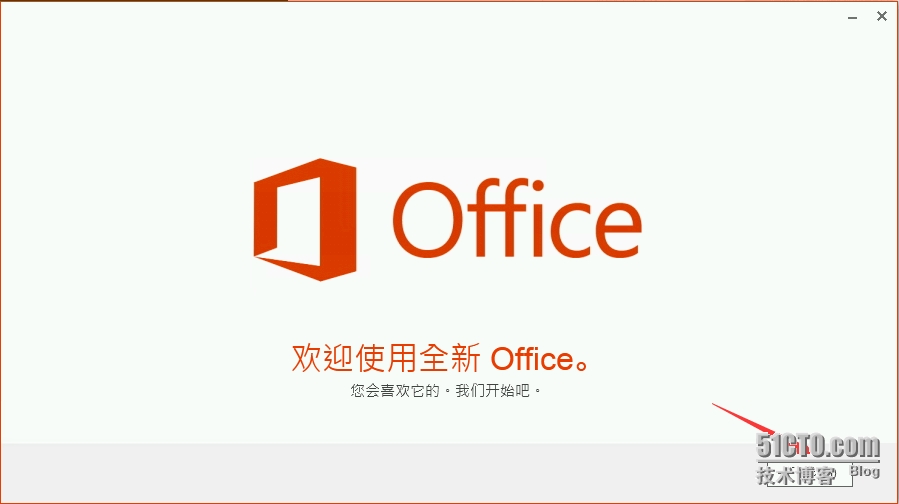
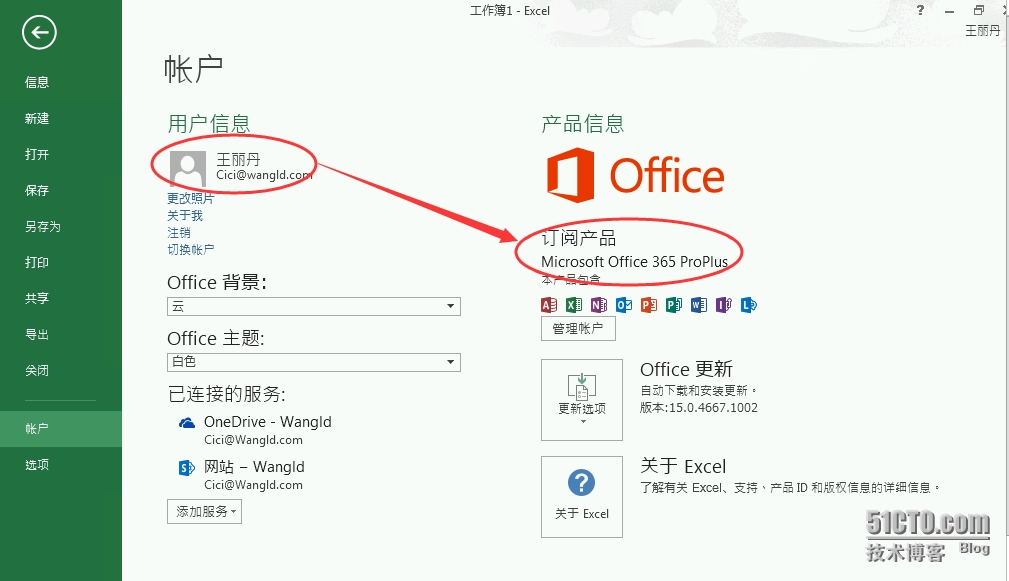
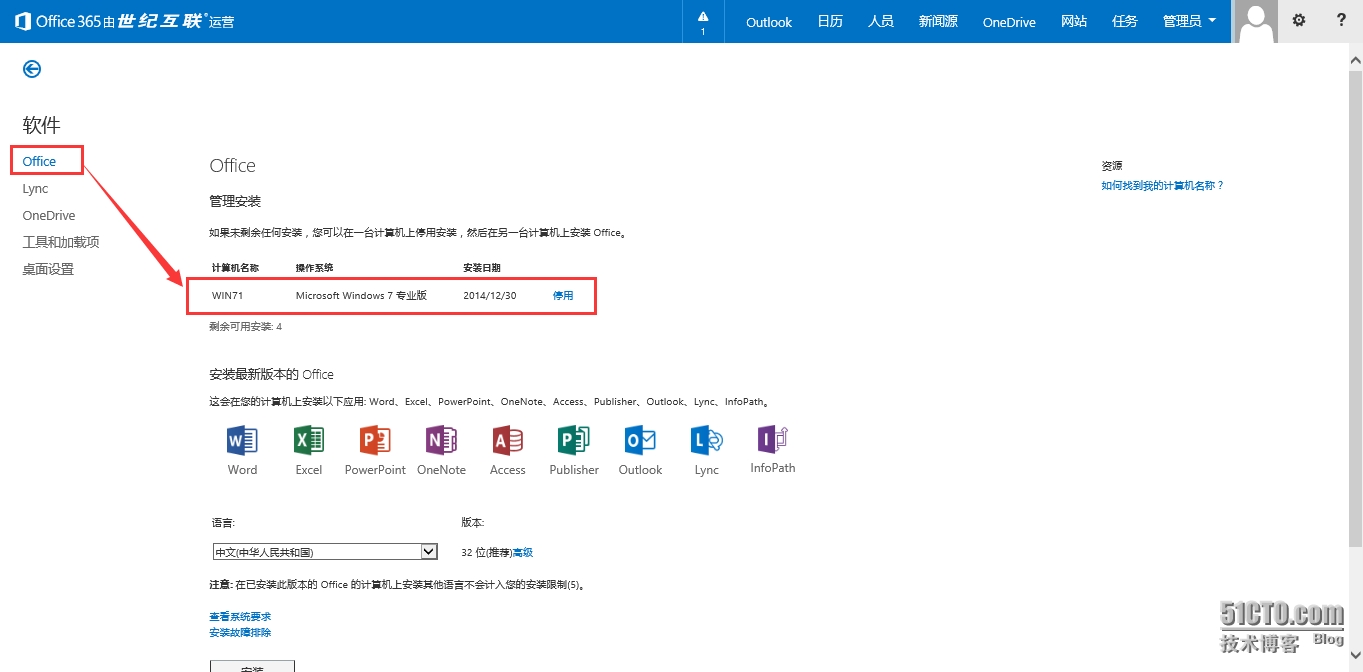
有1人评论
不够详细