即时的联机会议
您可以使用现在开会选项快速开始一个联机会议,并且可以邀请企业内或企业外的用户。
1. 打开 Microsoft Lync 2013 客户端,然后单击选项![]() 旁的下拉菜单按钮
旁的下拉菜单按钮![]() ,并单击现在开会。
,并单击现在开会。
2. 设置会议类型—语音视频或不加入音频
4. 设置会议大厅,选择无需等待的人员
5. 设置演示者,哪些与会人员拥有演示者的权限
6. 设置哪些参会者可以在PPT上添加批注
7. 设置哪些参会者可以查看自己的内容
安排一个联机会议
方法一:通过Lync安排
1. 按住Ctrl选择需要参加会议的人员,右击并选择安排会议。
2. 在出现的Outlook会议对话框中输入主题,地点和时间,并且在收件人处可以增加组织内、外的与会人员。
3. 点击Outlook工具栏—会议—-Lync会议按钮,增加在线会议链接地址。
方法二:直接在Outlook中新建Lync 会议
1. 打开Outlook工具栏—开始—新建项目—Lync会议
2. 加入收件人、主题、会议时间
3. Lync的在线连接已经自动生成了
邀请组织内其他人加入会议
2. 选择邀请更多用户。
3. 在出现的发现即时消息窗口中选择您要加入的用户。
4. 或是直接将联系人拖拽到会议窗口。
邀请组织外其他人员加入会议
对于组织意外的人员的会议加入,可以通过会议链接,加入到会议(无需安装客户端软件,IE登入即可)
2. 复制会议链接
3. 将链接发送给需要加入会议的人员、客户等,只需点击链接即可加入会议。
加入计划好的在线会议
在 Outlook 邀请中, 单击 加入Lync会议 链接,即可加入到预先安排的会议之中。
会议大厅的等待
1. 当未授权的用户加入会议时,我们可以看到大厅中有用户在等待,点击 查看会议厅 您可以看到谁在大厅里等待。
2. 您可以点击 允许 或 拒绝 按钮,来批准或者拒绝某一个用户的加入。也可以点击 全部允许 或者 全部拒绝 按钮来批量进行批准或者拒绝。
3. 当您点击允许或者全部允许,您就可以看到用户已位于会议当中。
- 微软将推出卫星解决方案:可连接到 Azure 云服务 - 2020年9月17日
- Windows Terminal 1.0正式发布 - 2020年5月25日
- Azure Lighthouse 相关介绍 - 2020年3月2日

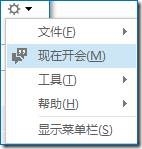

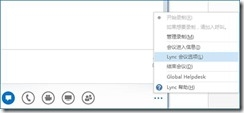
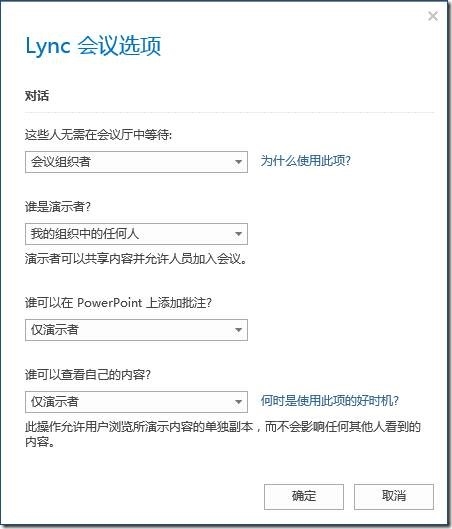
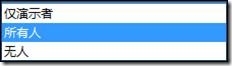
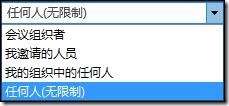
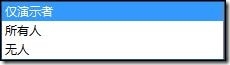
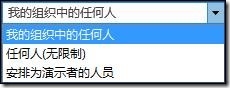
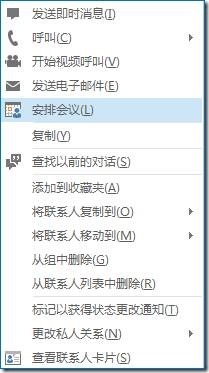
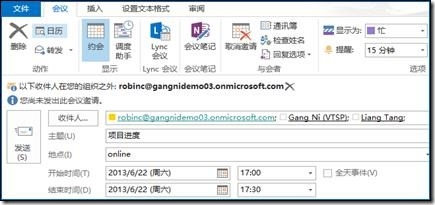
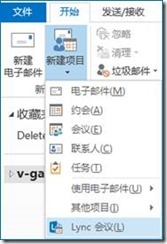

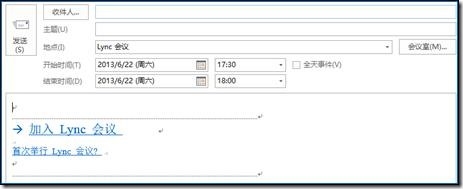
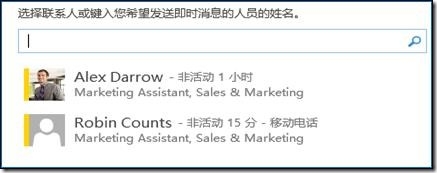

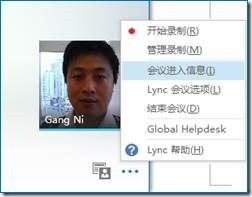

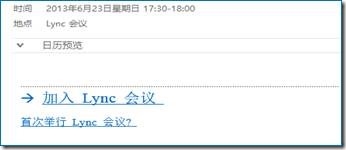
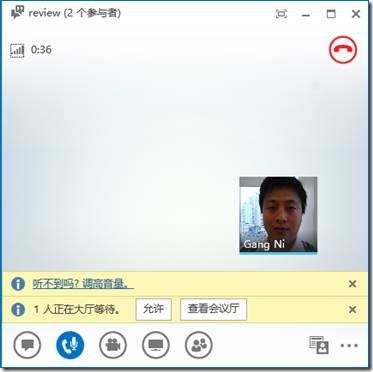
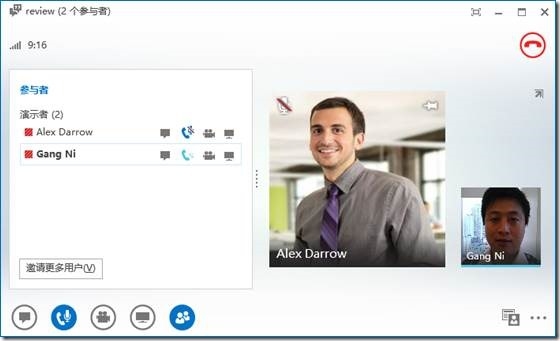
还没有评论